Getting Started¶
Maps REST API
In this guide you will learn how to create your free
Magic Lane account and your first project, and how to get your API Key.
Create your account¶
Go to the Magic Lane registration/sign up page to create a free account.You only need to type in your email address, and create a new password.

Optionally, you can also enter your name and company.
Click the
Get started button after reviewing the terms of service and privacy policy.
You will get a confirmation email with a link to activate your account.
After you activate your account by clicking on the link you received, you can sign in!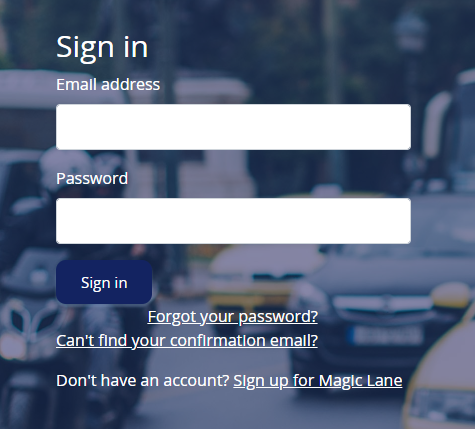 Go to the
Magic Lane login
page to sign in to your new account.
Go to the
Magic Lane login
page to sign in to your new account.
Type your complete email address, which you used to create the account, and the password you created when you signed up in the previous step.
Create a project¶
 Once logged in, you are on your
Dashboard page.
Once logged in, you are on your
Dashboard page.
Click the My Projects link at the top.

On the My Projects page, click the
Create new project with API Key button.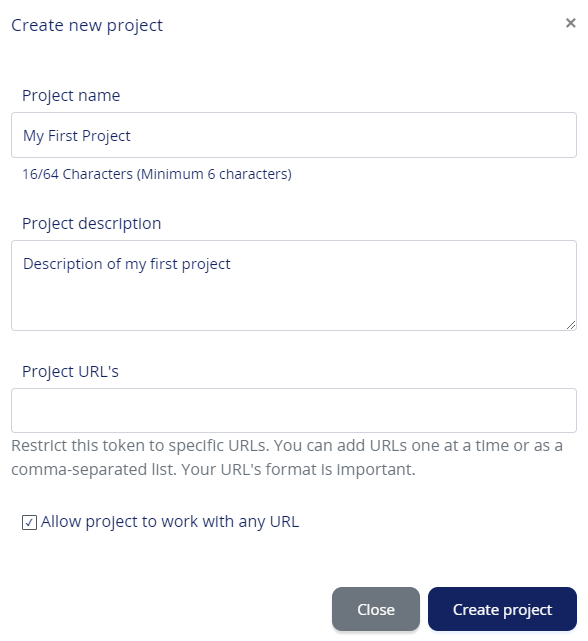
A dialog appears, where you can type a name for the new project, and a short description.
When done, click
Create project.Create an API key¶
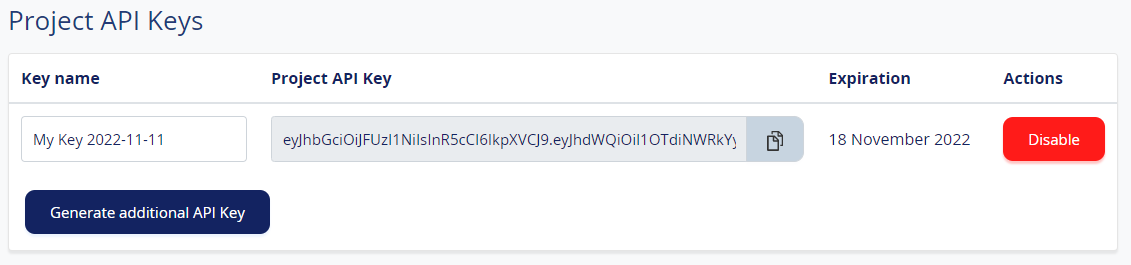
The project is created with an API key with a short expiration date.
Click
Generate additional API Key to create another key for your project, where you can
set an expiration date further into the future.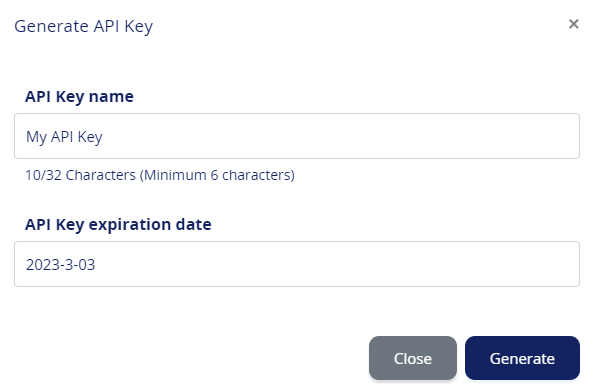
You can give the new API key a different name, and set any expiration date you want.
Click
Generate to generate the API key.
You just created your first project and Magic Lane API Key!
You can click on the copy button to the right of the API Key to copy it,
and then paste it in your code.

