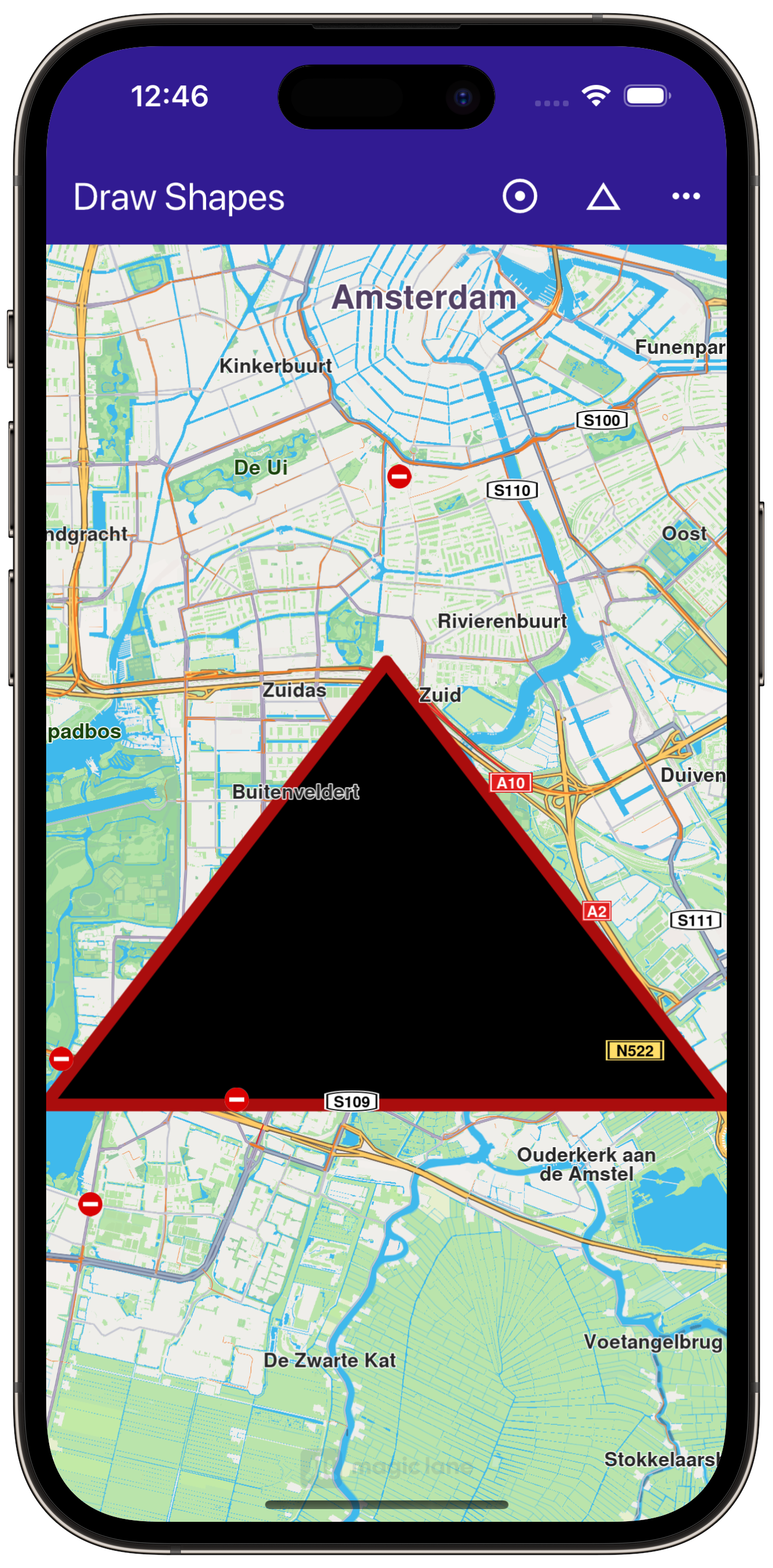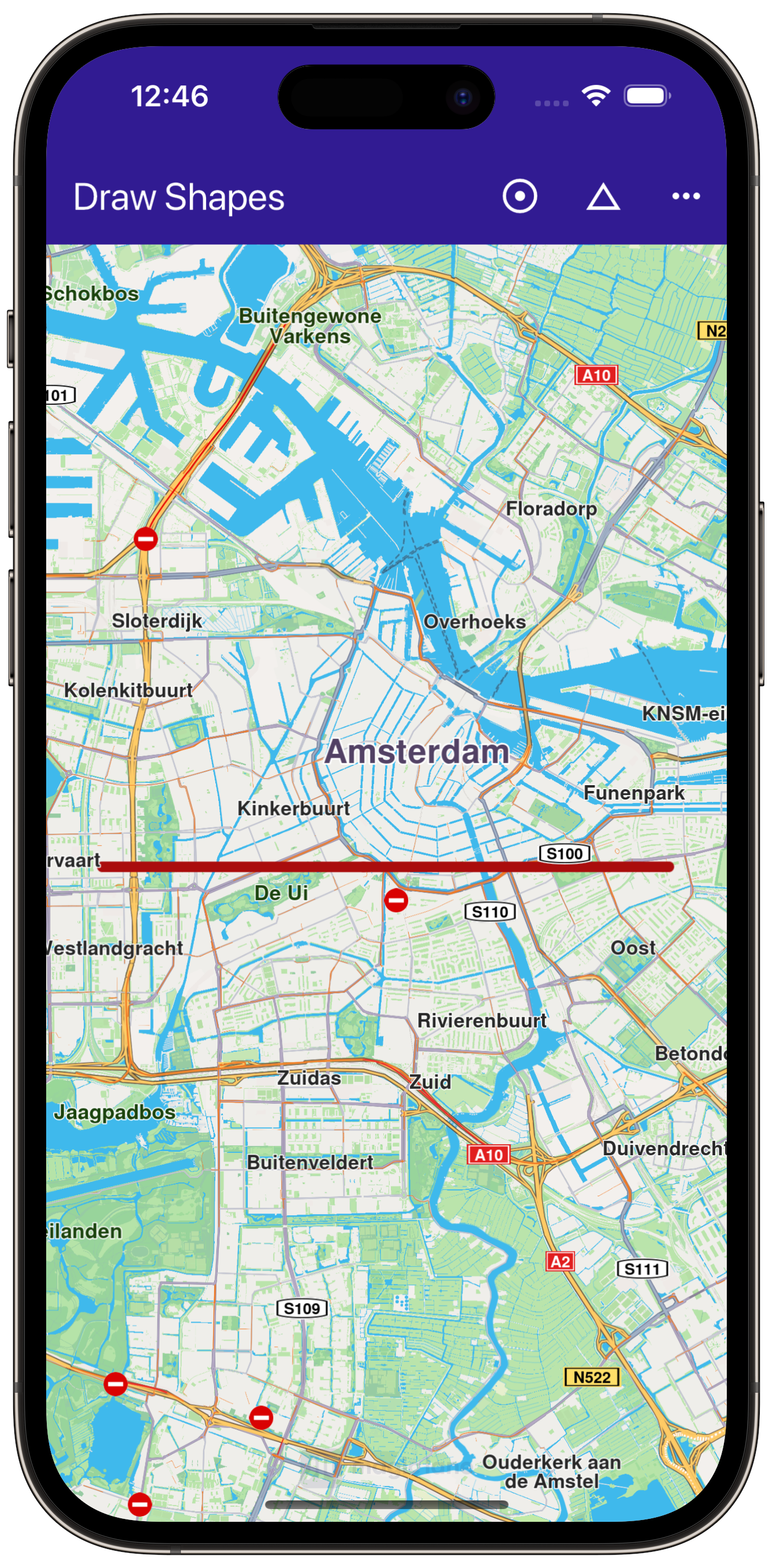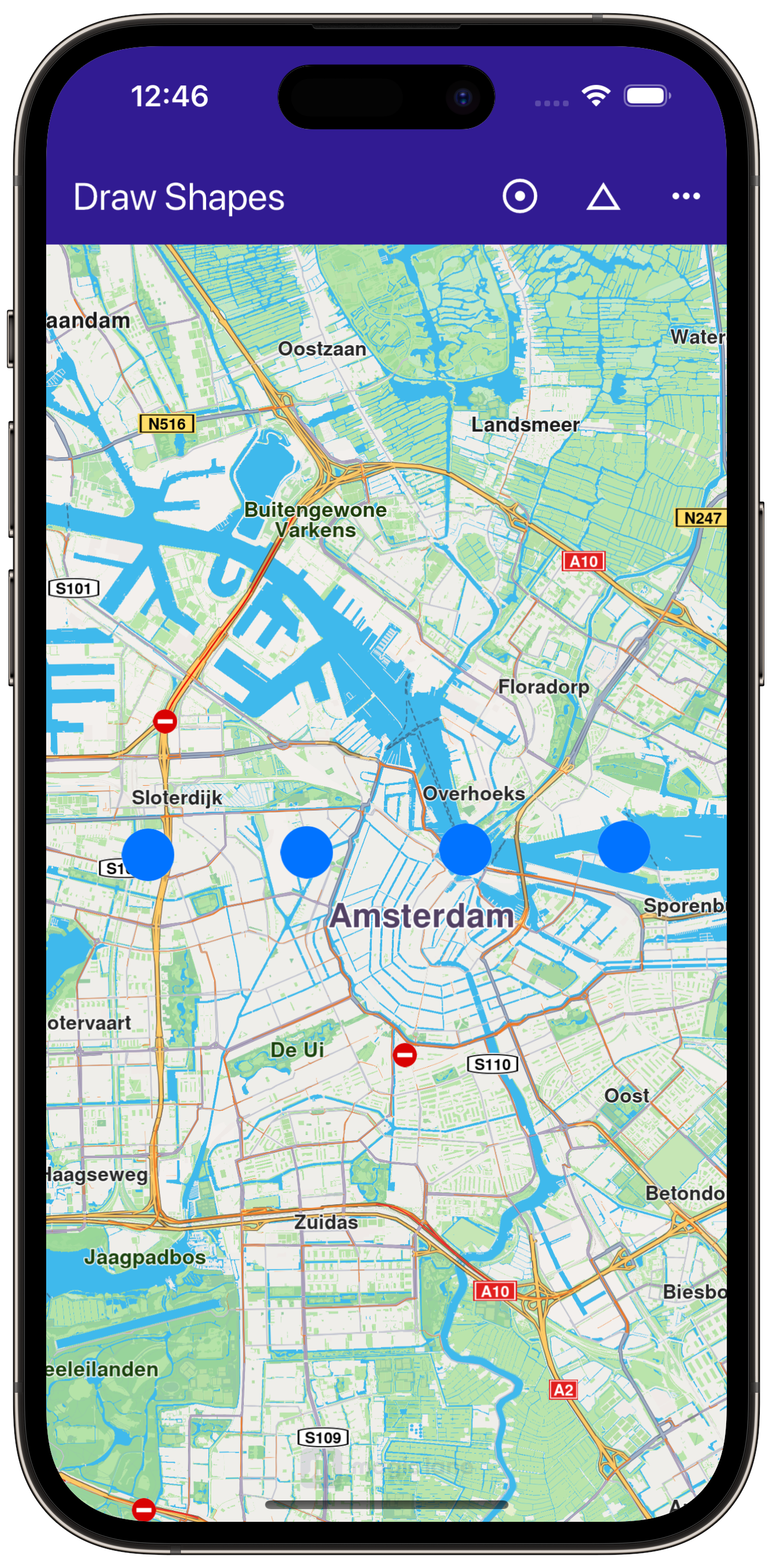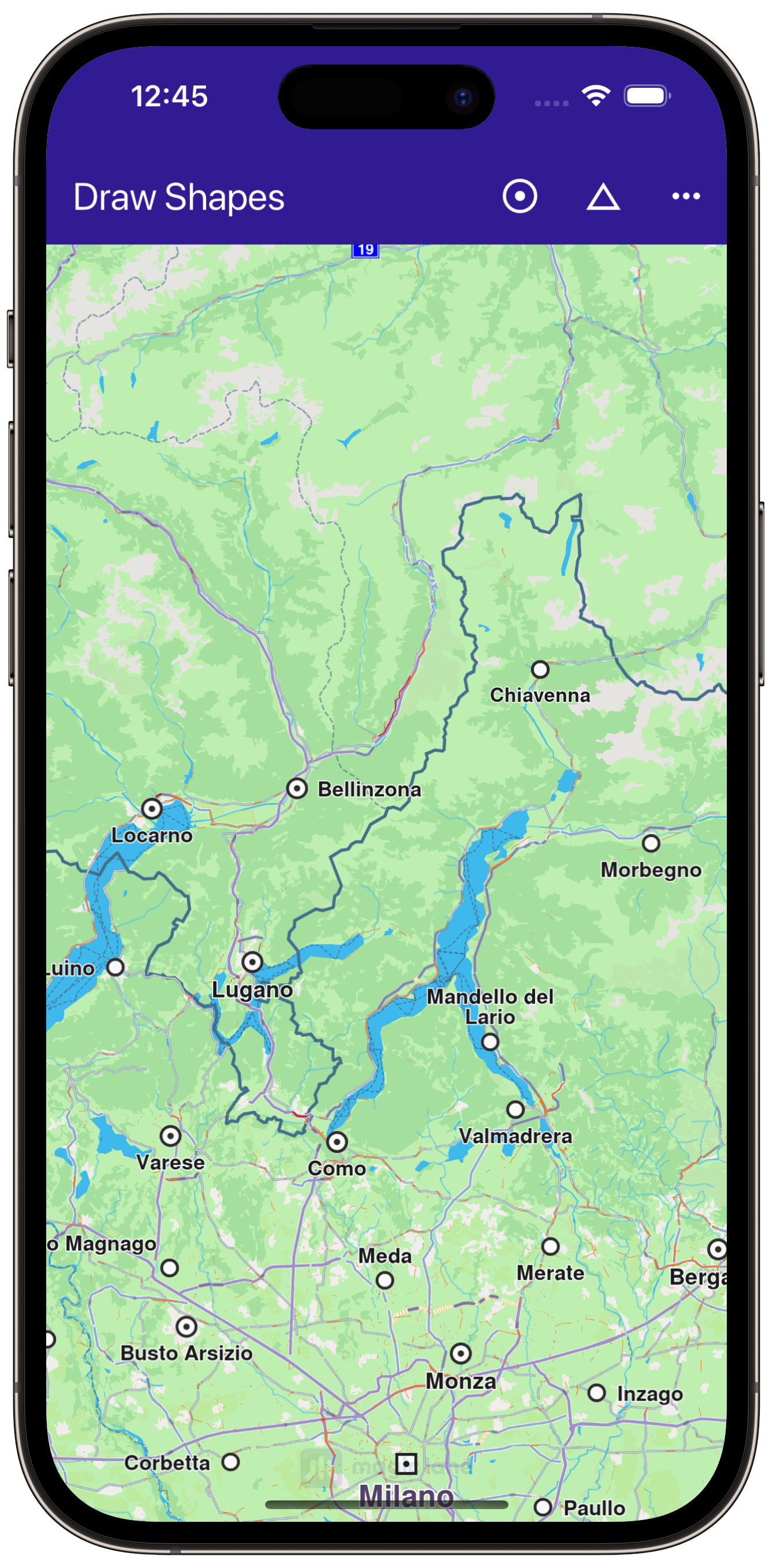Draw Shapes on Map¶
gem_kit package.
|
|
|
Setup¶
Prerequisites¶
Build and Run¶
Navigate to the draw_shapes directory within the Flutter examples directory. This is the project folder for this example.
Note - the gem_kit directory containing the Maps SDK for Flutter
should be in the plugins directory of the example, e.g.
example_pathname/plugins/gem_kit - see the environment setup guide above.
Run: flutter pub get
Configure the native parts:
First, verify that the ANDROID_SDK_ROOT environment variable
is set to the root path of your android SDK.
In android/build.gradle add the maven block as shown,
within the allprojects block, for both debug and release builds:
allprojects {
repositories {
google()
mavenCentral()
maven {
url "${rootDir}/../plugins/gem_kit/android/build"
}
}
}
in android/app/build.gradle
within the android block, in the defaultConfig block,
the android SDK version minSdk must be set as shown below.
Additionally, for release builds, in android/app/build.gradle,
within the android block, add the buildTypes block as shown:
Replace example_pathname with the actual project pathname
android {
defaultConfig {
applicationId "com.magiclane.gem_kit.examples.example_pathname"
minSdk 21
targetSdk flutter.targetSdk
versionCode flutterVersionCode.toInteger()
versionName flutterVersionName
}
buildTypes {
release {
minifyEnabled false
shrinkResources false
// TODO: Add your own signing config for the release build.
// Signing with the debug keys for now, so `flutter run --release` works.
signingConfig signingConfigs.debug
}
}
}
Then run the project:
flutter run --debugorflutter run --release
App entry and initialization¶
const projectApiToken = String.fromEnvironment('GEM_TOKEN');
void main() {
runApp(const MyApp());
}
This code initializes the projectApiToken with the required authorization token and launches the app.
How It Works¶
The example app demonstrates the following features:
Draw and display polylines, polygons, and points on the map.
Handle user interaction through app bar buttons.
|
|||
Note - the gem_kit directory containing the Maps SDK for Flutter
should be in the plugins directory of the example, e.g.
example_pathname/plugins/gem_kit - see the environment setup guide above.
Run: flutter pub get
Configure the native parts:
First, verify that the ANDROID_SDK_ROOT environment variable
is set to the root path of your android SDK.
In android/build.gradle add the maven block as shown,
within the allprojects block, for both debug and release builds:
allprojects {
repositories {
google()
mavenCentral()
maven {
url "${rootDir}/../plugins/gem_kit/android/build"
}
}
}
in android/app/build.gradle
within the android block, in the defaultConfig block,
the android SDK version minSdk must be set as shown below.
Additionally, for release builds, in android/app/build.gradle,
within the android block, add the buildTypes block as shown:
Replace example_pathname with the actual project pathname
android {
defaultConfig {
applicationId "com.magiclane.gem_kit.examples.example_pathname"
minSdk 21
targetSdk flutter.targetSdk
versionCode flutterVersionCode.toInteger()
versionName flutterVersionName
}
buildTypes {
release {
minifyEnabled false
shrinkResources false
// TODO: Add your own signing config for the release build.
// Signing with the debug keys for now, so `flutter run --release` works.
signingConfig signingConfigs.debug
}
}
}
Then run the project:
flutter run --debugorflutter run --release
UI and Map Interaction¶
class MyApp extends StatelessWidget {
const MyApp({super.key});
@override
Widget build(BuildContext context) {
return const MaterialApp(
debugShowCheckedModeBanner: false,
title: 'Draw Shapes',
home: MyHomePage(),
);
}
}
class MyHomePage extends StatefulWidget {
const MyHomePage({super.key});
@override
State<MyHomePage> createState() => _MyHomePageState();
}
class _MyHomePageState extends State<MyHomePage> {
late GemMapController _mapController;
@override
void dispose() {
GemKit.release();
super.dispose();
}
@override
Widget build(BuildContext context) {
return Scaffold(
appBar: AppBar(
backgroundColor: Colors.deepPurple[900],
title: const Text('Draw Shapes', style: TextStyle(color: Colors.white)),
actions: [
IconButton(
onPressed: _onPolylineButtonPressed,
icon: const Icon(
Icons.adjust,
color: Colors.white,
)),
IconButton(
onPressed: _onPolygonButtonPressed,
icon: const Icon(
Icons.change_history,
color: Colors.white,
)),
IconButton(
onPressed: _onPointsButtonPressed,
icon: const Icon(
Icons.more_horiz,
color: Colors.white,
))
],
),
body: GemMap(onMapCreated: _onMapCreated, appAuthorization: projectApiToken),
);
}
This code defines the main UI elements, including the map and an app bar with buttons to draw polylines, polygons, and points on the map.
Drawing and Displaying Shapes¶
// The callback for when map is ready to use.
void _onMapCreated(GemMapController controller) async {
// Save controller for further usage.
_mapController = controller;
}
// Method to draw and center on a polyline
void _onPolylineButtonPressed() {
// Create a marker collection
final markerCollection = MarkerCollection(
markerType: MarkerType.polyline, name: 'Polyline marker collection');
// Set coordinates of marker
final marker = Marker();
marker.setCoordinates([
Coordinates(latitude: 52.360495, longitude: 4.936882),
Coordinates(latitude: 52.360495, longitude: 4.836882),
]);
markerCollection.add(marker);
_showMarkerCollectionOnMap(markerCollection);
}
// Method to draw and center on a polygon
void _onPolygonButtonPressed() {
// Create a marker collection
final markerCollection = MarkerCollection(
markerType: MarkerType.polygon, name: 'Polygon marker collection');
// Set coordinates of marker
final marker = Marker();
marker.setCoordinates([
Coordinates(latitude: 52.340234, longitude: 4.886882),
Coordinates(latitude: 52.300495, longitude: 4.936882),
Coordinates(latitude: 52.300495, longitude: 4.836882),
]);
markerCollection.add(marker);
_showMarkerCollectionOnMap(markerCollection);
}
// Method to draw and center on points
void _onPointsButtonPressed() {
// Create a marker collection
final markerCollection = MarkerCollection(
markerType: MarkerType.point, name: 'Points marker collection');
// Set coordinates of marker
final marker = Marker();
marker.setCoordinates([
Coordinates(latitude: 52.380495, longitude: 4.930882),
Coordinates(latitude: 52.380495, longitude: 4.900882),
Coordinates(latitude: 52.380495, longitude: 4.870882),
Coordinates(latitude: 52.380495, longitude: 4.840882),
]);
markerCollection.add(marker);
_showMarkerCollectionOnMap(markerCollection);
}
This code snippet defines the methods to draw and display different shapes (polyline, polygon, points) on the map. Each method creates a MarkerCollection, adds markers with specific coordinates, and displays them on the map.
Utility Functions¶
void _showMarkerCollectionOnMap(MarkerCollection markerCollection) {
final settings = MarkerCollectionRenderSettings();
// Clear previous markers from the map
_mapController.preferences.markers.clear();
// Show the current marker on map and center on it
_mapController.preferences.markers
.add(markerCollection, settings: settings);
_mapController.centerOnArea(markerCollection.area);
}
This utility method clears any previous markers on the map, then displays the new MarkerCollection and centers the map on the area containing the markers.