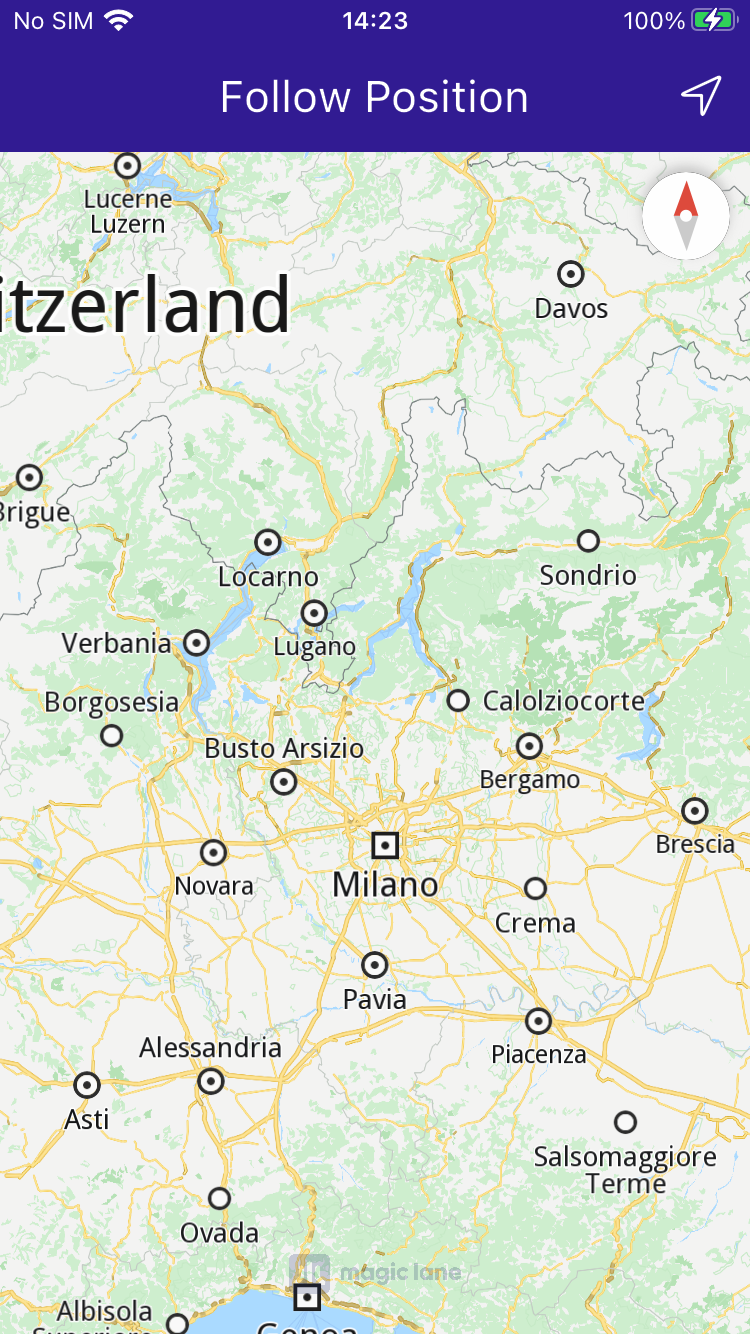Follow Position¶
gem_kit package, with an option to request location permissions if necessary.
|
|||
Setup¶
Prerequisites¶
Build and Run¶
Navigate to the follow_position directory within the Flutter examples directory. This is the project folder for this example.
Note - the gem_kit directory containing the Maps SDK for Flutter
should be in the plugins directory of the example, e.g.
example_pathname/plugins/gem_kit - see the environment setup guide above.
Run: flutter pub get
Configure the native parts:
First, verify that the ANDROID_SDK_ROOT environment variable
is set to the root path of your android SDK.
In android/build.gradle add the maven block as shown,
within the allprojects block, for both debug and release builds:
allprojects {
repositories {
google()
mavenCentral()
maven {
url "${rootDir}/../plugins/gem_kit/android/build"
}
}
}
in android/app/build.gradle
within the android block, in the defaultConfig block,
the android SDK version minSdk must be set as shown below.
Additionally, for release builds, in android/app/build.gradle,
within the android block, add the buildTypes block as shown:
Replace example_pathname with the actual project pathname
android {
defaultConfig {
applicationId "com.magiclane.gem_kit.examples.example_pathname"
minSdk 21
targetSdk flutter.targetSdk
versionCode flutterVersionCode.toInteger()
versionName flutterVersionName
}
buildTypes {
release {
minifyEnabled false
shrinkResources false
// TODO: Add your own signing config for the release build.
// Signing with the debug keys for now, so `flutter run --release` works.
signingConfig signingConfigs.debug
}
}
}
Then run the project:
flutter run --debugorflutter run --release
App entry and initialization¶
const projectApiToken = String.fromEnvironment('GEM_TOKEN');
void main() {
runApp(const MyApp());
}
This code initializes the projectApiToken with the required authorization token and launches the app.
How It Works¶
|
|||
The example app demonstrates the following features:
Requesting location permissions on Android and iOS, with automatic handling on web platforms.
Setting the live data source for the map (typically the device’s GPS).
Following the device’s location on the map with optional animation.
UI and Map Integration¶
class MyApp extends StatelessWidget {
const MyApp({super.key});
@override
Widget build(BuildContext context) {
return const MaterialApp(
debugShowCheckedModeBanner: false,
title: 'Follow Position',
home: MyHomePage(),
);
}
}
class MyHomePage extends StatefulWidget {
const MyHomePage({super.key});
@override
State<MyHomePage> createState() => _MyHomePageState();
}
class _MyHomePageState extends State<MyHomePage> {
late GemMapController _mapController;
PermissionStatus _locationPermissionStatus = PermissionStatus.denied;
bool _hasLiveDataSource = false;
@override
void dispose() {
GemKit.release();
super.dispose();
}
@override
Widget build(BuildContext context) {
return Scaffold(
appBar: AppBar(
backgroundColor: Colors.deepPurple[900],
title: const Text('Follow Position', style: TextStyle(color: Colors.white)),
actions: [
IconButton(
onPressed: _onFollowPositionButtonPressed,
icon: const Icon(Icons.location_searching_sharp, color: Colors.white),
),
],
),
body: GemMap(onMapCreated: _onMapCreated, appAuthorization: projectApiToken),
);
}
This code sets up the app’s user interface, including a map and a button to follow the device’s position.
Handling Location Permissions and Following Position¶
// The callback for when the map is ready to use.
void _onMapCreated(GemMapController controller) async {
// Save controller for further usage.
_mapController = controller;
}
void _onFollowPositionButtonPressed() async {
if (kIsWeb) {
// On web platforms, permissions are handled differently.
_locationPermissionStatus = PermissionStatus.granted;
} else {
// Request location permission on Android and iOS platforms.
_locationPermissionStatus = await Permission.locationWhenInUse.request();
}
if (_locationPermissionStatus == PermissionStatus.granted) {
// Set the live data source (GPS) if not already set.
if (!_hasLiveDataSource) {
PositionService.instance.setLiveDataSource();
_hasLiveDataSource = true;
}
// Optionally, set an animation.
final animation = GemAnimation(type: AnimationType.linear);
// Start following the device's position.
_mapController.startFollowingPosition(animation: animation);
setState(() {});
}
}
This code handles the process of requesting location permissions, setting the GPS as the live data source, and starting the map’s follow position mode.
Displaying Position Information¶
_onFollowPositionButtonPressed() callback is triggered. It requests location permission if it hasn’t been granted already, and sets the location data source to the device’s GPS sensor.