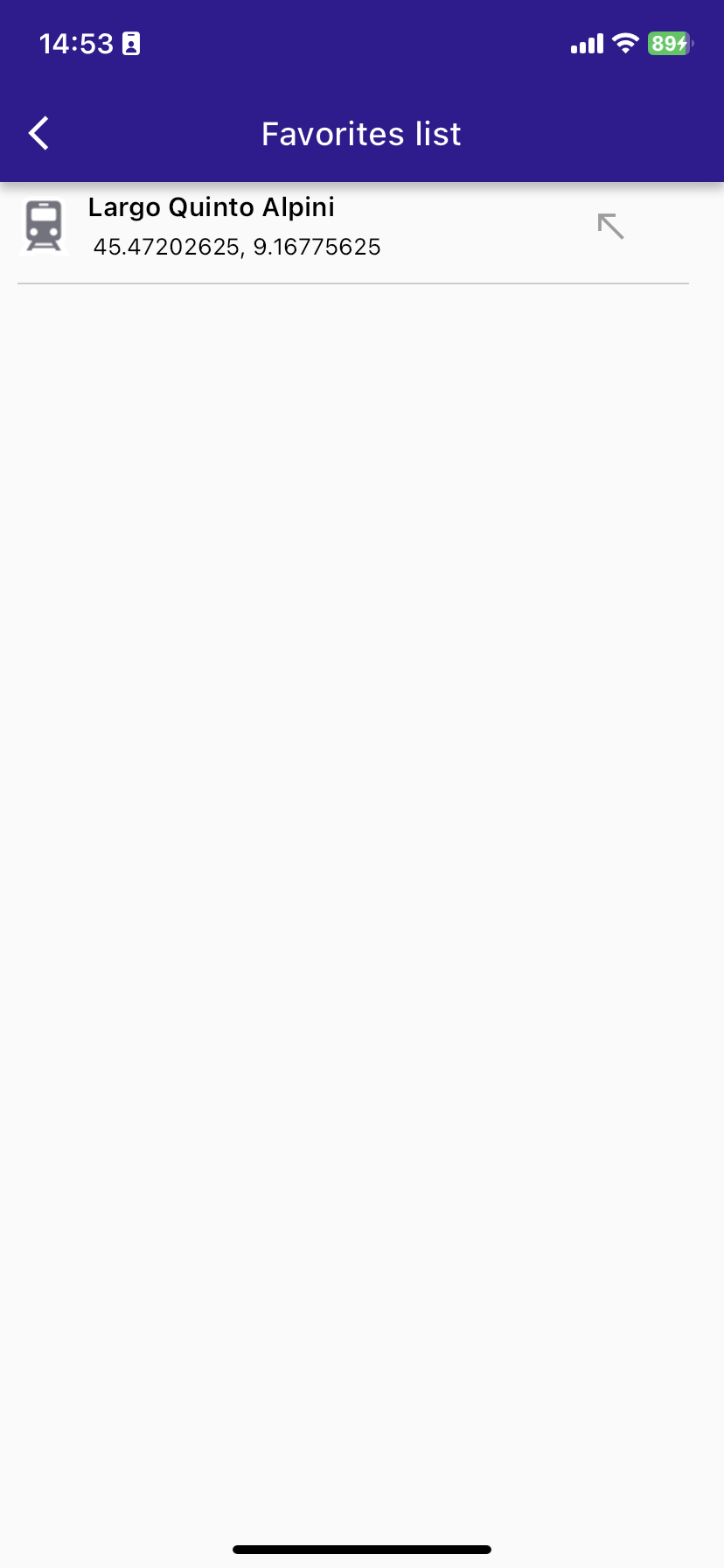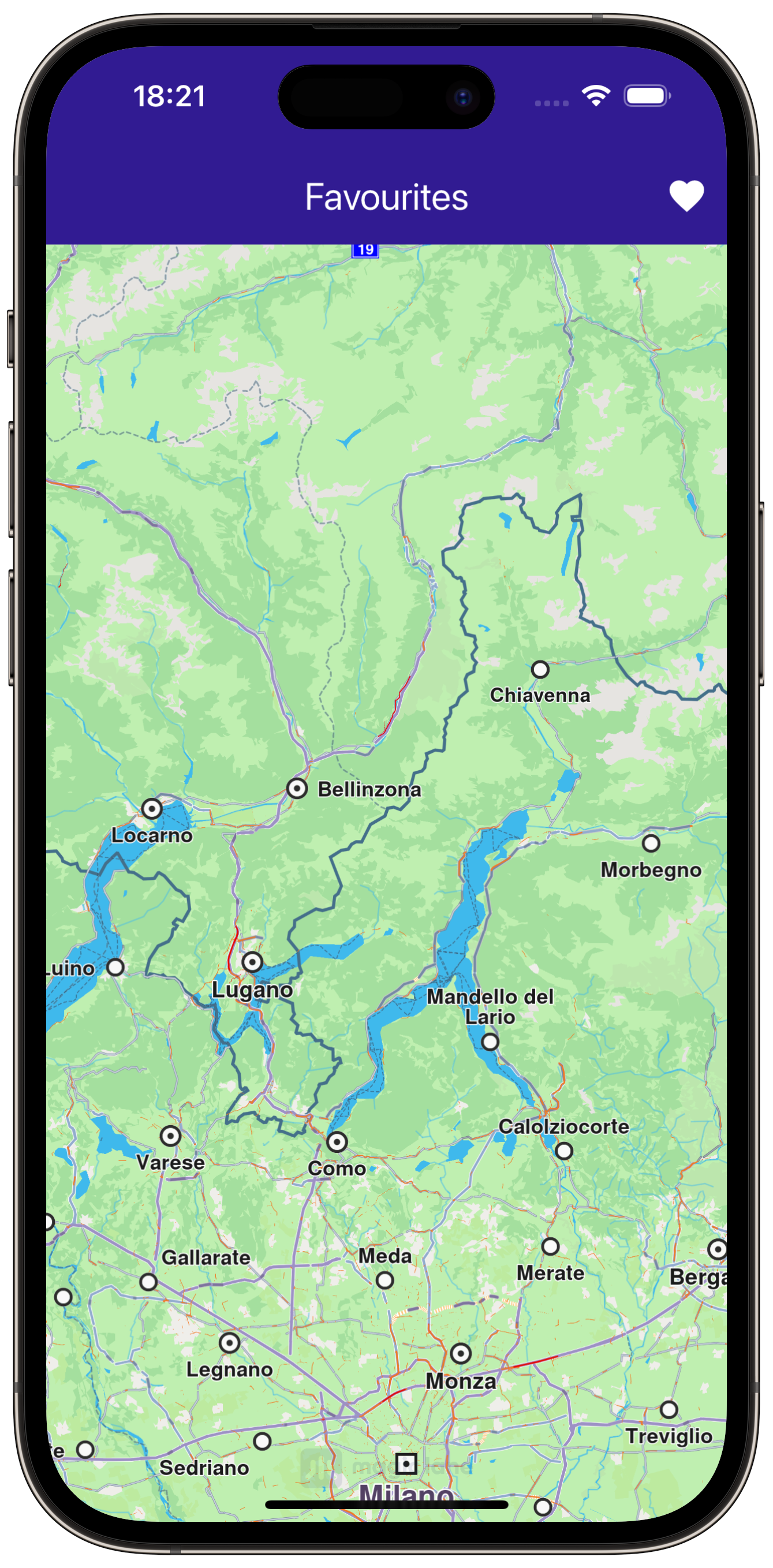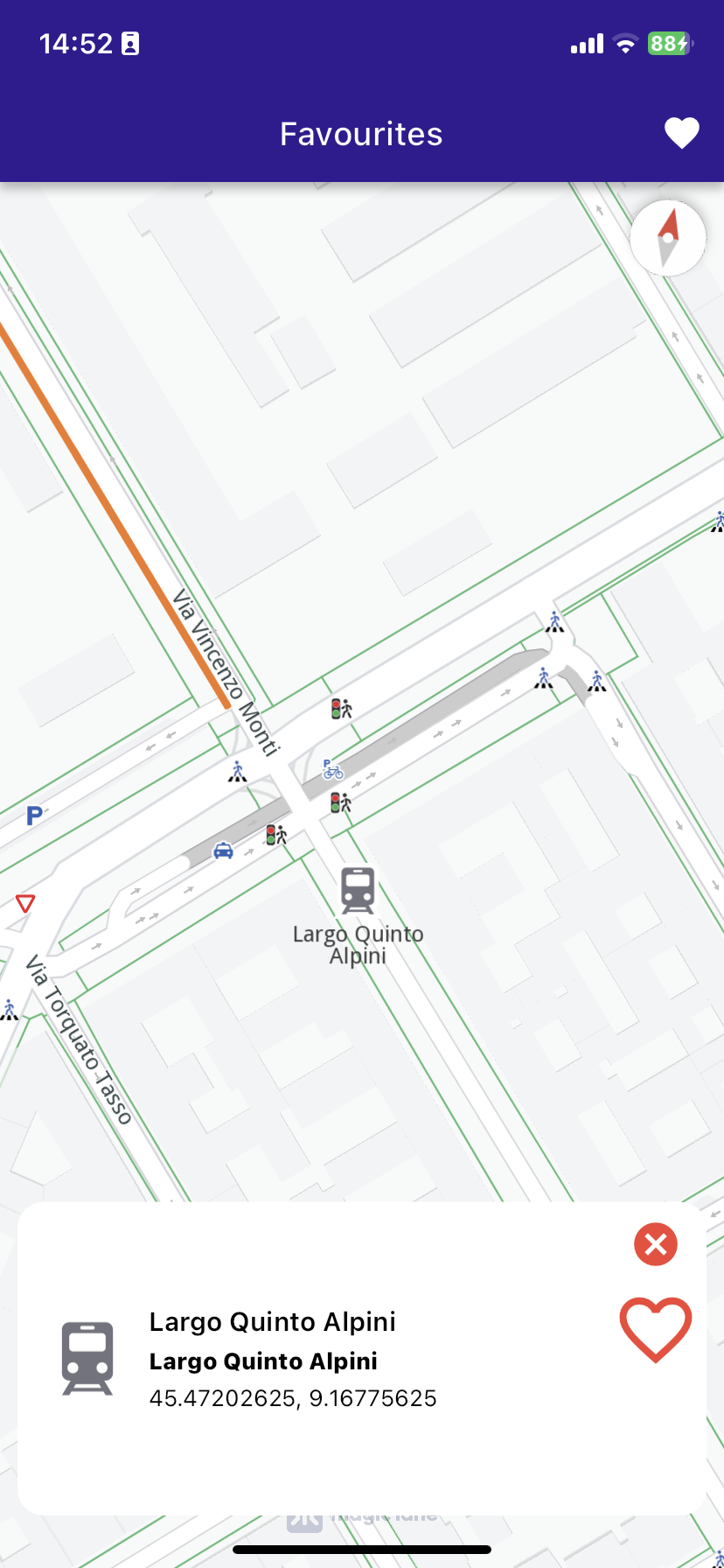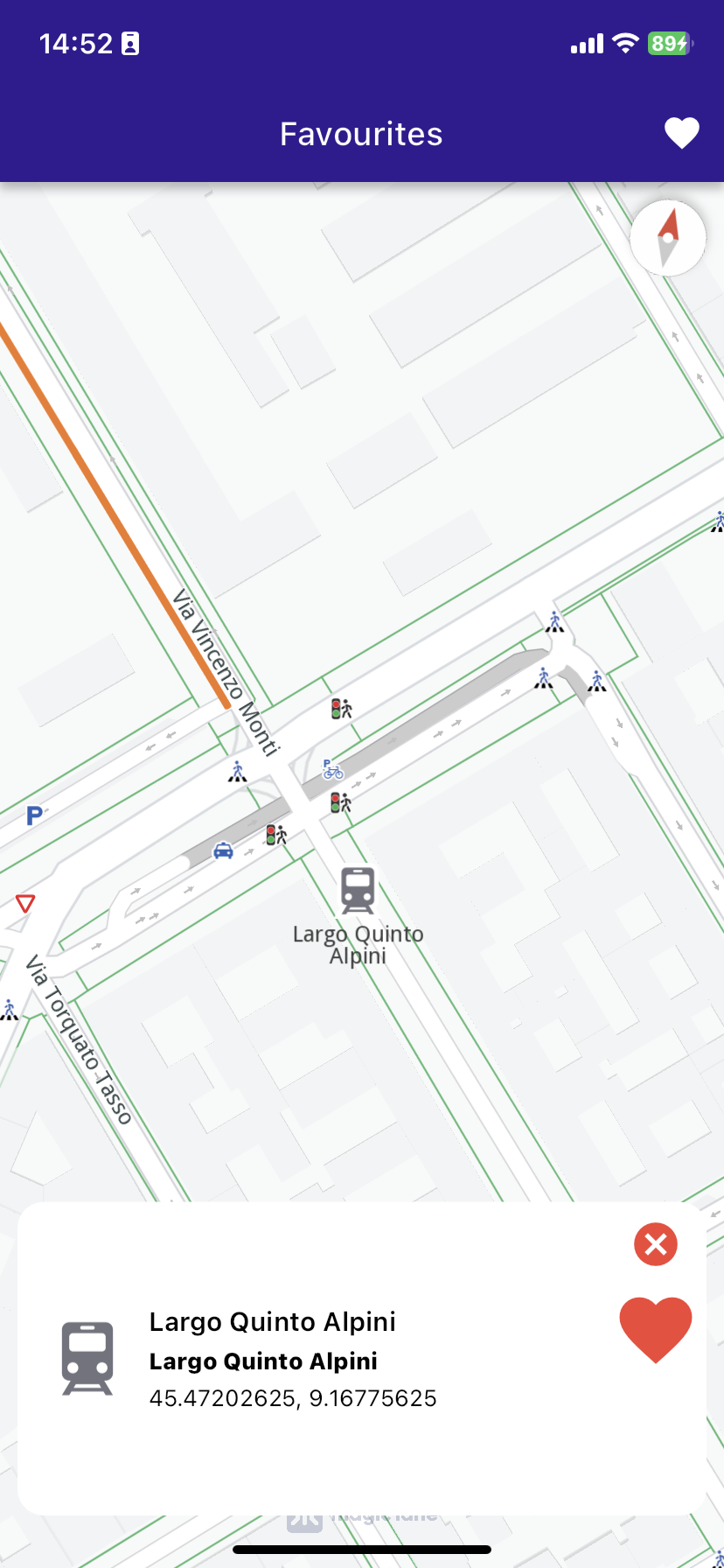Save Favorites¶
|
|||
Setup¶
Prerequisites¶
Build and Run¶
Go to the save_favorites directory within the Flutter examples directory - that is the name of this example project.
Note - the gem_kit directory containing the Maps SDK for Flutter
should be in the plugins directory of the example, e.g.
example_pathname/plugins/gem_kit - see the environment setup guide above.
Run: flutter pub get
Configure the native parts:
First, verify that the ANDROID_SDK_ROOT environment variable
is set to the root path of your android SDK.
In android/build.gradle add the maven block as shown,
within the allprojects block, for both debug and release builds:
allprojects {
repositories {
google()
mavenCentral()
maven {
url "${rootDir}/../plugins/gem_kit/android/build"
}
}
}
in android/app/build.gradle
within the android block, in the defaultConfig block,
the android SDK version minSdk must be set as shown below.
Additionally, for release builds, in android/app/build.gradle,
within the android block, add the buildTypes block as shown:
Replace example_pathname with the actual project pathname
android {
defaultConfig {
applicationId "com.magiclane.gem_kit.examples.example_pathname"
minSdk 21
targetSdk flutter.targetSdk
versionCode flutterVersionCode.toInteger()
versionName flutterVersionName
}
buildTypes {
release {
minifyEnabled false
shrinkResources false
// TODO: Add your own signing config for the release build.
// Signing with the debug keys for now, so `flutter run --release` works.
signingConfig signingConfigs.debug
}
}
}
Then run the project:
flutter run --debugorflutter run --release
Import Necessary Packages¶
First, import the required packages in your Dart code.
import 'package:gem_kit/core.dart';
import 'package:gem_kit/landmark_store.dart';
import 'package:gem_kit/map.dart';
import 'favorites_page.dart';
import 'landmark_panel.dart';
import 'package:flutter/material.dart';
App entry and initialization¶
const projectApiToken = String.fromEnvironment('GEM_TOKEN');
void main() {
runApp(const MyApp());
}
This code initializes the projectApiToken with the required authorization token and launches the app.
How It Works¶
This example demonstrates the following key features:
Allows users to save and remove landmarks from their list of favorites.
Interacts with a map where users can tap on landmarks, check if they are favorites, and toggle them.
|
|||
Build the Main Application¶
Define the main application widget, MyApp.
class MyApp extends StatelessWidget {
const MyApp({super.key});
@override
Widget build(BuildContext context) {
return const MaterialApp(
debugShowCheckedModeBanner: false,
title: 'Save Favorites',
home: MyHomePage(),
);
}
}
Handle Map and Favorites in the Stateful Widget¶
Create the stateful widget, MyHomePage, which will handle the map and favorite locations functionality.
class MyHomePage extends StatefulWidget {
const MyHomePage({super.key});
@override
State<MyHomePage> createState() => _MyHomePageState();
}
Define State Variables and Methods¶
Within _MyHomePageState, define the necessary state variables and methods to manage favorites.
class _MyHomePageState extends State<MyHomePage> {
late GemMapController _mapController;
Landmark? _focusedLandmark;
// LandmarkStore object to save landmarks.
late LandmarkStore? _favoritesStore;
bool _isLandmarkFavorite = false;
final favoritesStoreName = 'Favorites';
@override
void dispose() {
GemKit.release();
super.dispose();
}
@override
Widget build(BuildContext context) {
return Scaffold(
appBar: AppBar(
backgroundColor: Colors.deepPurple[900],
title: const Text('Favourites', style: TextStyle(color: Colors.white)),
actions: [
IconButton(
onPressed: () => _onFavouritesButtonPressed(context),
icon: const Icon(
Icons.favorite,
color: Colors.white,
))
],
),
body: Stack(children: [
GemMap(onMapCreated: _onMapCreated, appAuthorization: projectApiToken),
if (_focusedLandmark != null)
Positioned(
bottom: 10,
child: LandmarkPanel(
onCancelTap: _onCancelLandmarkPanelTap,
onFavoritesTap: _onFavoritesLandmarkPanelTap,
isFavoriteLandmark: _isLandmarkFavorite,
landmark: _focusedLandmark!,
),
)
]),
resizeToAvoidBottomInset: false,
);
}
// The callback for when the map is ready to use.
void _onMapCreated(GemMapController controller) {
_mapController = controller;
_favoritesStore = LandmarkStoreService.getLandmarkStoreByName(favoritesStoreName);
_favoritesStore ??= LandmarkStoreService.createLandmarkStore(favoritesStoreName);
_registerLandmarkTapCallback();
}
Define Landmark Selection and Management¶
|
|
Implement methods to manage landmark selection and favorites.
void _registerLandmarkTapCallback() {
_mapController.registerTouchCallback((pos) async {
_mapController.setCursorScreenPosition(pos);
final landmarks = _mapController.cursorSelectionLandmarks();
if (landmarks.isNotEmpty) {
_highlightLandmarks(landmarks);
return;
}
final coordinates = _mapController.transformScreenToWgs(XyType(x: pos.x as int, y: pos.y as int));
if (coordinates == null) return;
final lmk = Landmark.withCoordinates(coordinates);
lmk.name = '${coordinates.latitude} ${coordinates.longitude}';
lmk.setImageFromIcon(GemIcon.searchResultsPin);
_highlightLandmarks([lmk]);
});
}
void _highlightLandmarks(List<Landmark> landmarks) {
_mapController.activateHighlight(landmarks);
final lmk = landmarks[0];
setState(() {
_focusedLandmark = lmk;
});
_mapController.centerOnCoordinates(lmk.coordinates);
_checkIfFavourite();
}
void _checkIfFavourite() {
final focusedLandmarkCoords = _focusedLandmark!.coordinates;
final favourites = _favoritesStore!.getLandmarks();
for (final lmk in favourites) {
if (focusedLandmarkCoords.latitude == lmk.coordinates.latitude &&
focusedLandmarkCoords.longitude == lmk.coordinates.longitude) {
setState(() {
_isLandmarkFavorite = true;
});
return;
}
}
setState(() {
_isLandmarkFavorite = false;
});
}
void _onFavoritesLandmarkPanelTap() {
_checkIfFavourite();
if (_isLandmarkFavorite) {
_favoritesStore!.removeLandmark(_focusedLandmark!);
} else {
_favoritesStore!.addLandmark(_focusedLandmark!);
}
setState(() {
_isLandmarkFavorite = !_isLandmarkFavorite;
});
}
void _onCancelLandmarkPanelTap() {
_mapController.deactivateAllHighlights();
setState(() {
_focusedLandmark = null;
_isLandmarkFavorite = false;
});
}
Define Favorites Page and Item Classes¶
Implement the favorites page and individual favorites item widgets.
class FavoritesPage extends StatefulWidget {
final List<Landmark> landmarkList;
const FavoritesPage({super.key, required this.landmarkList});
@override
State<FavoritesPage> createState() => _FavoritesPageState();
}
class _FavoritesPageState extends State<FavoritesPage> {
@override
Widget build(BuildContext context) {
return Scaffold(
appBar: AppBar(
foregroundColor: Colors.white,
automaticallyImplyLeading: true,
title: const Text("Favorites list"),
backgroundColor: Colors.deepPurple[900],
),
body: ListView.separated(
padding: EdgeInsets.zero,
itemCount: widget.landmarkList.length,
separatorBuilder: (context, index) => const Divider(
indent: 50,
height: 0,
),
itemBuilder: (context, index) {
final lmk = widget.landmarkList.elementAt(index);
return FavoritesItem(landmark: lmk);
},
),
);
}
}
class FavoritesItem extends StatefulWidget {
final Landmark landmark;
const FavoritesItem({super.key, required this.landmark});
@override
State<FavoritesItem> createState() => _FavoritesItemState();
}
class _FavoritesItemState extends State<FavoritesItem> {
@override
Widget build(BuildContext context) {
return ListTile(
onTap: () => Navigator.of(context).pop(widget.landmark),
leading: Container(
padding: const EdgeInsets.all(8),
width: 50,
child: Image.memory(
widget.landmark.getImage(),
),
),
title: Text(
widget.landmark.name,
overflow: TextOverflow.fade,
style: const TextStyle(
color: Colors.black, fontSize: 14, fontWeight: FontWeight.w400),
maxLines: 2,
),
subtitle: Text(
'${widget.landmark.coordinates.latitude}, ${widget.landmark.coordinates.longitude}',
overflow: TextOverflow.fade,
style: const TextStyle(
color: Colors.black, fontSize: 14, fontWeight: FontWeight.w400),
maxLines: 2,
),
);
}
}