Configure Android Example¶
In this guide you will learn how to configure an Android example to get it ready to build.
Android Examples¶
Maps SDK for Android Examples can be downloaded or cloned with GitSetup¶
Download the example project archive file or clone the project with git
If the archive was downloaded, extract/unzip the archive to a directory of your choice. You can create a new directory where to unzip it.
Extract the Maps SDK for Android.
This will create a new directory
containing a file with the .aar extension.
Copy or move the Maps SDK for Android .aar file
to the HelloMap/app/libs/ directory, where HelloMap
is the name of the example project directory.
Open the Project¶

Start Android Studio, and in the welcome dialog, choose
Open an Existing Project.
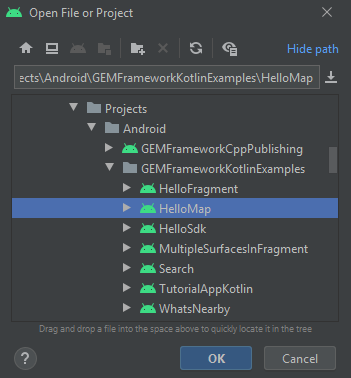
Select the directory of the project you want to open and click OK. In this case, HelloMap is selected.

A dialog may appear, informing you that the Android SDK you have will be used.
Set the API key token¶
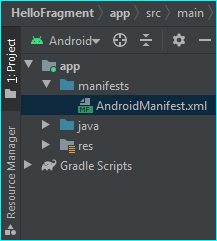
On the left margin, double-click Project, then app->manifests->AndroidManifest.xml

In AndroidManifest.xml, replace YOUR_TOKEN with
your actual Magic Lane API key copied above.
Configure the example¶
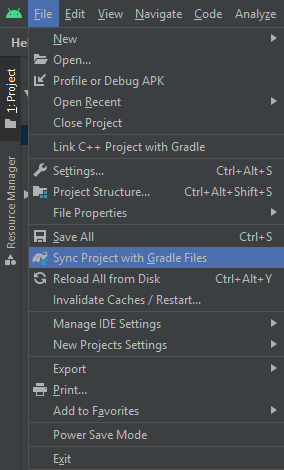
In Android Studio, from the File menu, select Sync Project with Gradle Files
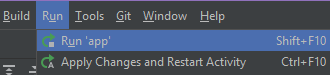
The project is now ready to build, deploy on a device and run.
In Android Studio, select Run app from the Run menu, or
press SHIFT+F10 to compile, install and run the example on the android device.

