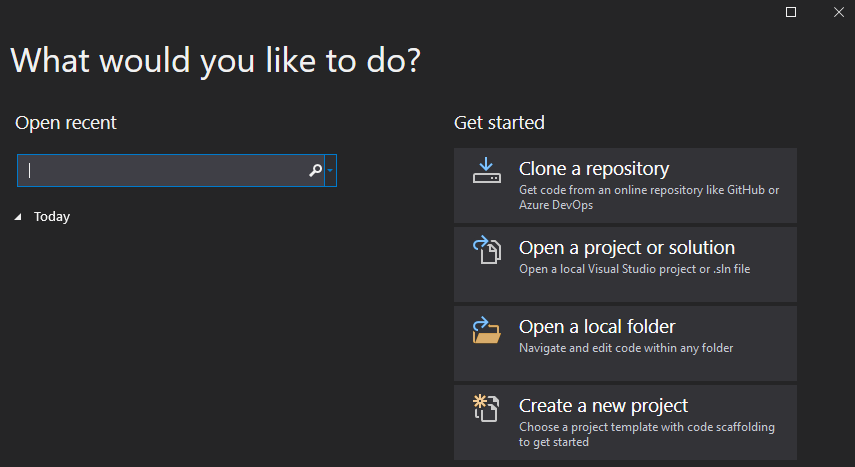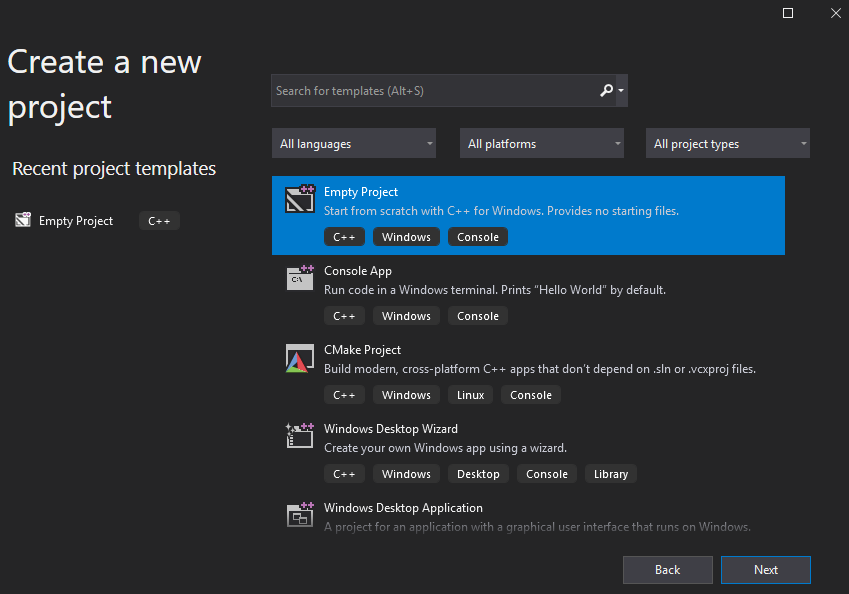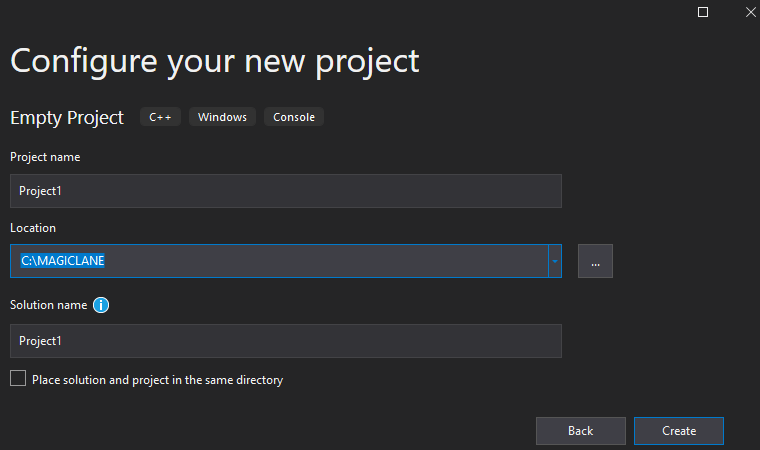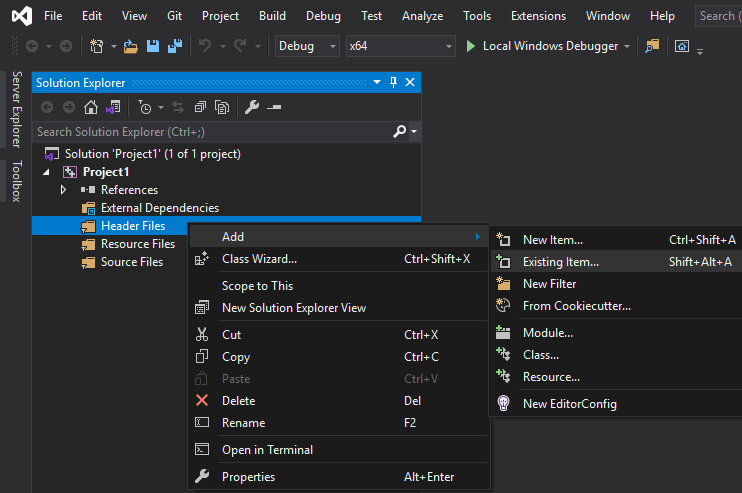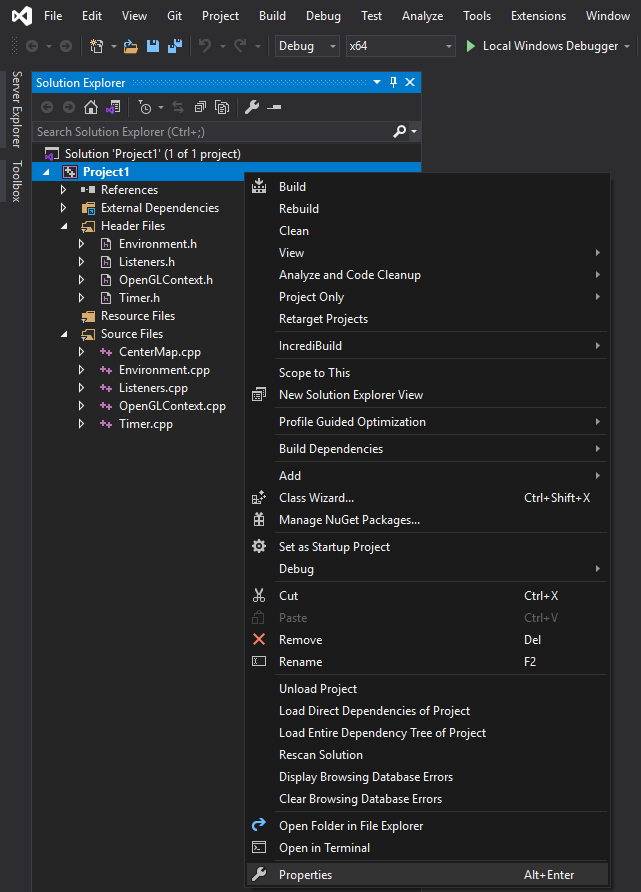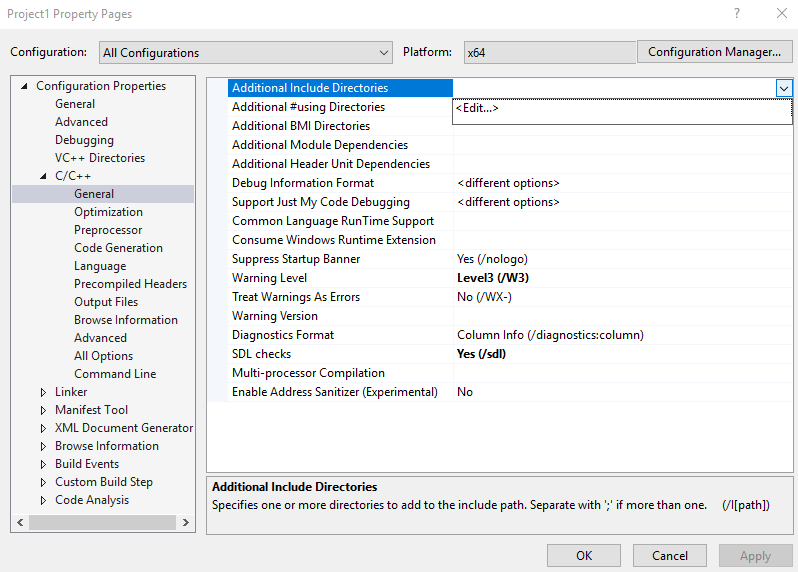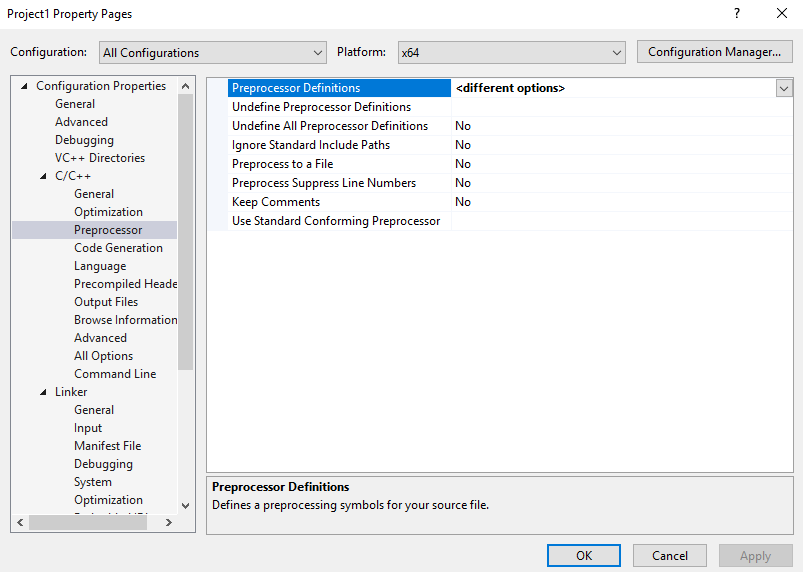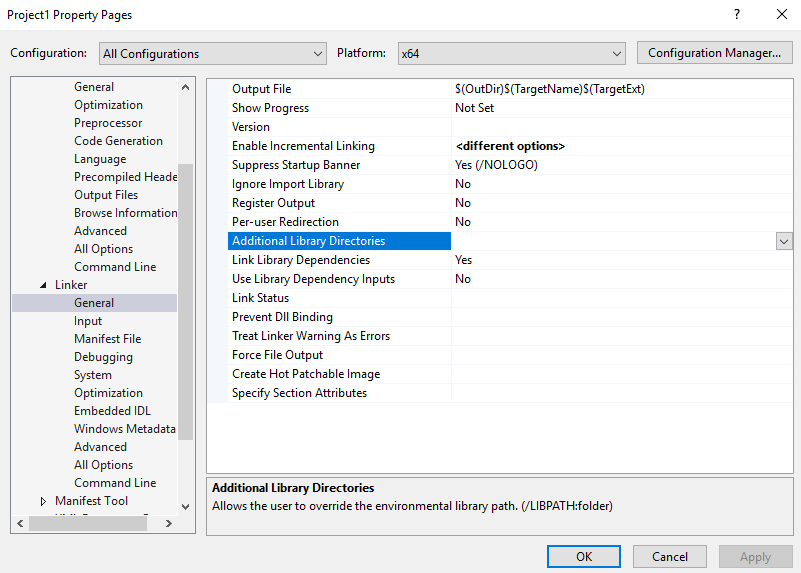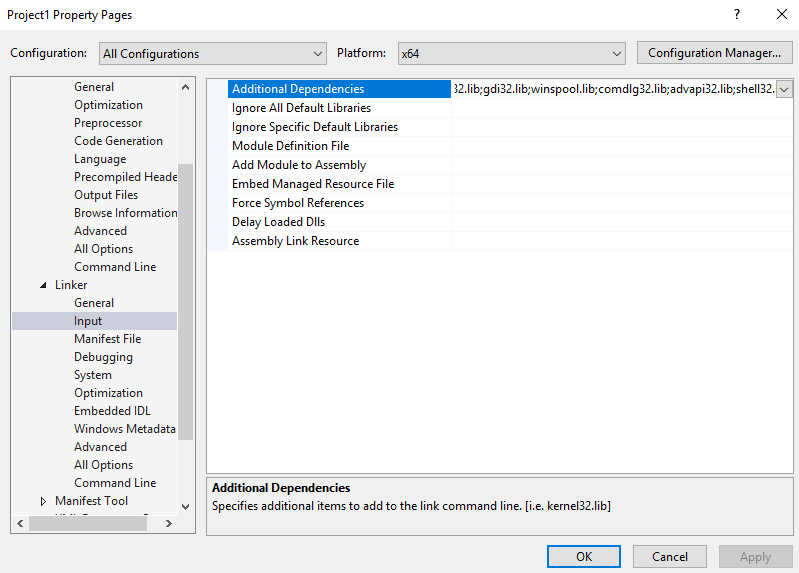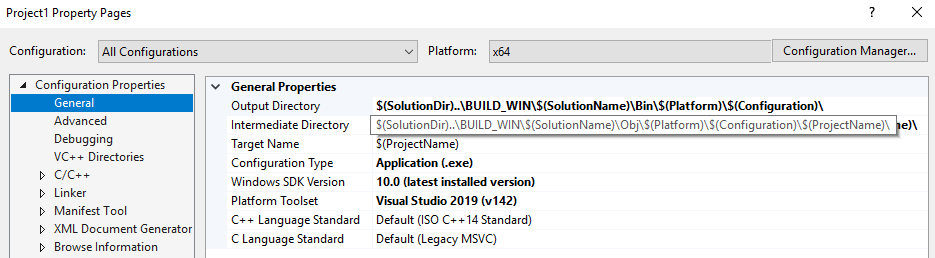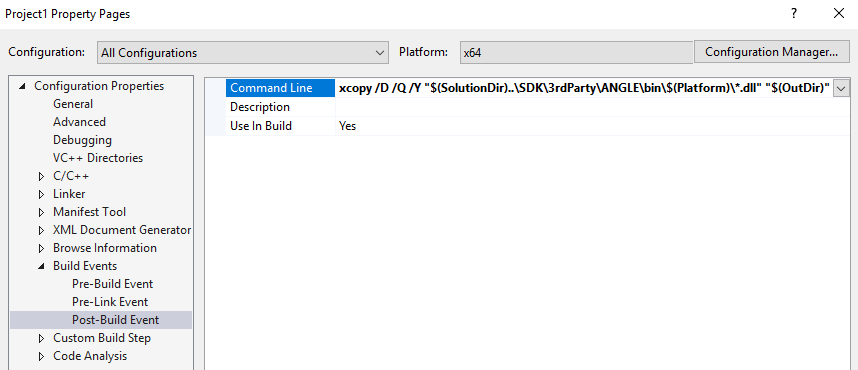Create a Project - CPP Examples¶
Prerequisite¶
Create a Visual Studio project from scratch¶
|
What would you like to do? dialog,Create a new project
|
File->Close Solution
and then, from the menu select
File->New->Project...
|
Create a new project dialog,Empty Project and click Next
|
Configure your new project dialog,Project1 for example, and set the location to C:\MAGICLANE
|
Debug and x64Project1C:\MAGICLANE\Project1\ was created.Copy required files¶
Copy the following files
ApiLogger.hEnvironment.cppEnvironment.hListeners.cppListeners.hOpenGLContext.cppOpenGLContext.hTimer.cppTimer.hC:\MAGICLANE\maps-sdk-examples-for-cpp-master\Examples\C:\MAGICLANE\Project1\
|
Right-click on Header Files, and select Add->Existing Item...
C:\MAGICLANE\Project1Right-click on Source Files, and select Add->Existing Item...
Copy the file
CenterMap.cpp
C:\MAGICLANE\maps-sdk-examples-for-cpp-master\Examples\D3Scene\CenterMap\C:\MAGICLANE\Project1\Source Files, and select Add->Existing Item...CenterMap.cpp then click AddThis file is the starting point of the new application.
Create this directory:
C:\MAGICLANE\SDK\3rdParty\GLFW\lib\x64\
GLFW.lib fromC:\MAGICLANE\maps-sdk-examples-for-cpp-master\BUILD_WIN\Maps-SDK-Examples-for-Cpp\Lib\x64\Debug\C:\MAGICLANE\SDK\3rdParty\GLFW\lib\x64\This is the GLFW3 graphics library which was built in the prerequisite guide.
Configure the project¶
|
Right-click on Project1 and select Properties
Verify these settings at the top of the dialog are as follows:
Configuration: All Configurations Platform: x64
|
Configuration Properties->C/C++->GeneralAdditional Include Directories$(SolutionDir)..\SDK\Include$(SolutionDir)..\SDK\3rdParty\ANGLE\include$(SolutionDir)$(SolutionDir)..\maps-sdk-examples-for-cpp-master\Examples\3rdParty\GLFW\deps$(SolutionDir)..\maps-sdk-examples-for-cpp-master\Examples\3rdParty\GLFW\includeThis configures the locations of include files and dependencies,
used for building the project, relative to the solution directory,
which is C:\MAGICLANE\Project1\ unless you changed it.
|
Configuration Properties->C/C++->PreprocessorPreprocessor Definitionsand add:
WIN64;_WINDOWS;_CRT_SECURE_NO_WARNINGS
This preprocessor definition is required for a successful build: _CRT_SECURE_NO_WARNINGS
|
Configuration Properties->Linker->GeneralAdditional Library Directories$(SolutionDir)..\SDK\Lib$(SolutionDir)..\SDK\3rdParty\ANGLE\lib\x64$(SolutionDir)..\SDK\3rdParty\GLFW\lib\x64This configures the locations of libraries
used for building the project, relative to the solution directory,
which is C:\MAGICLANE\Project1\ unless you changed it.
|
Configuration Properties->Linker->InputAdditional DependenciesGEMStatic_d.libGLFW.liblibEGL.dll.liblibGLESv2.dll.libWs2_32.libShlwapi.libKernel32.libPsapi.libAdd the above libraries. The first one is the Magic Lane SDK, the next 3 are 3rd party graphic libraries, and the last 4 are system libraries.
This configures the names of actual libraries (dependencies)
used for building the project, relative to the solution directory,
which is C:\MAGICLANE\Project1\ unless you changed it.
|
Configuration Properties->GeneralOutput Directoryand set it to:
$(SolutionDir)..\BUILD_WIN\$(SolutionName)\Bin\$(Platform)\$(Configuration)\
C:\MAGICLANE\BUILD_WIN\C:\MAGICLANE\ unless you changed it.C:\MAGICLANE\SDK\C:\MAGICLANE\Project1\C:\MAGICLANE\Project2\C:\MAGICLANE\ProjectN\C:\MAGICLANE\BUILD_WIN\Intermediate Directoryand set it to:
$(SolutionDir)..\BUILD_WIN\$(SolutionName)\Obj\$(Platform)\$(Configuration)\$(ProjectName)\
The directory containing the object files resulting from the compile.
|
Configuration Properties->Build Events->Post-Build EventCommand Lineand add:
xcopy /D /Q /Y "$(SolutionDir)..\SDK\3rdParty\ANGLE\bin\$(Platform)\*.dll" "$(OutDir)"
This will copy the dll libraries to the directory where the compiled executable is located, because that is the easiest way for the executable to find its dlls at runtime.
Set your API key token¶
Set your API key token in the std::string projectApiToken = "";
string in the main() function, before env.InitSDK() is called.