Perspective View ¶
In this guide you will learn how to tilt an interactive map into perspective view and back into default vertical view. The map is fully 3D, supporting pan, pinch-zoom, rotate and tilt.
Setup ¶
First, get an API key token, see the Getting Started guide.
See the Setup Maps SDK for iOS guide.
Download the
MapPerspective
project
example or clone the project with Git.
Extract/unpack the MapPerspective project archive to a folder/directory of your choice. You can create a new directory where to unpack it.
Open the Project ¶
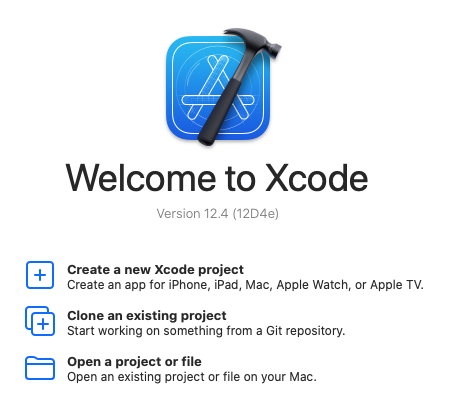
Start Xcode, and in the welcome dialog, choose
Open
an
existing
project
.
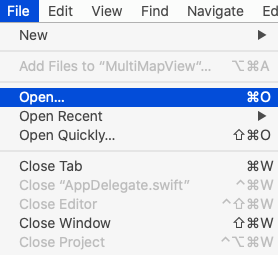
If Xcode is already started, go to the File menu and choose Open.
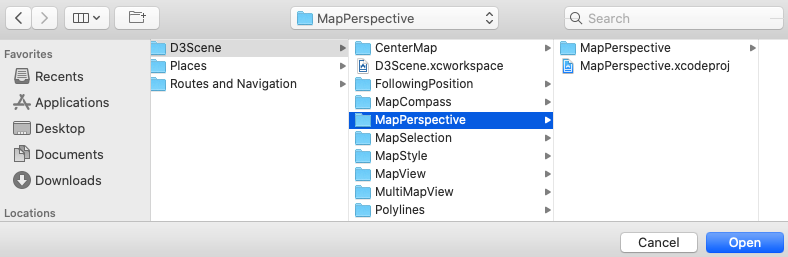
Select the MapPerspective.xcodeproj file and click Open.
Verify that Maps SDK for iOS is configured in Xcode, see the Setup Maps SDK for iOS guide.
Set the API key token ¶
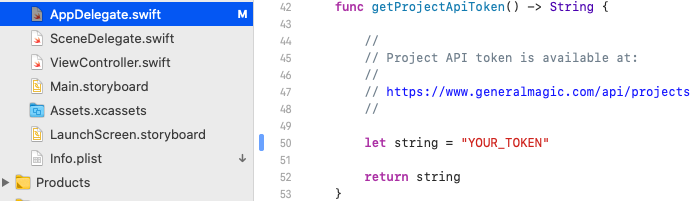
In any of the Maps SDK for iOS example projects,
click the
AppDelegate.swift
file and
scroll down to the
getProjectApiToken()
function,
and replace
YOUR_TOKEN
with your actual
Magic Lane API Key token, see the
Getting Started
guide.
The project is now ready to build and run!
Run the example ¶

Either connect a device via USB cable, or select a virtual device.
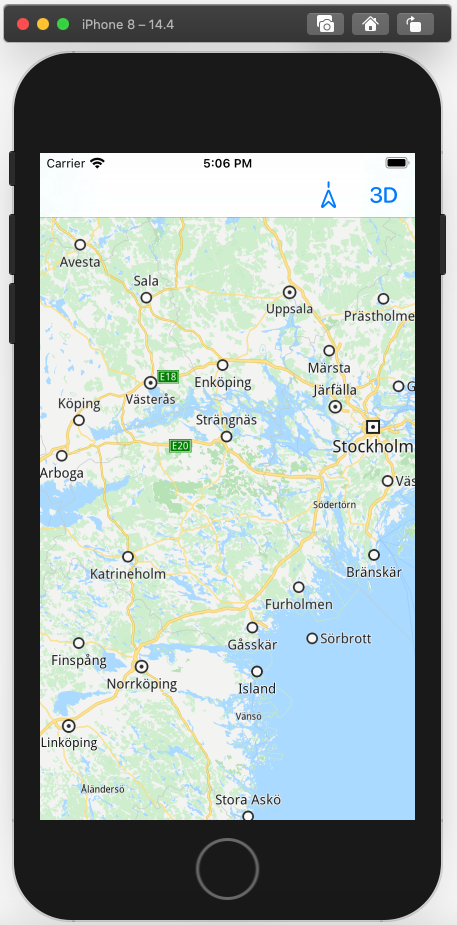
Run the MapPerspective example. You can pan and zoom the map. On the device you can also rotate and tilt.
This is the default vertical/orthogonal view, looking straight down at the map.
Click the blue 3D icon in the upper right corner to switch to perspective/tilted view.
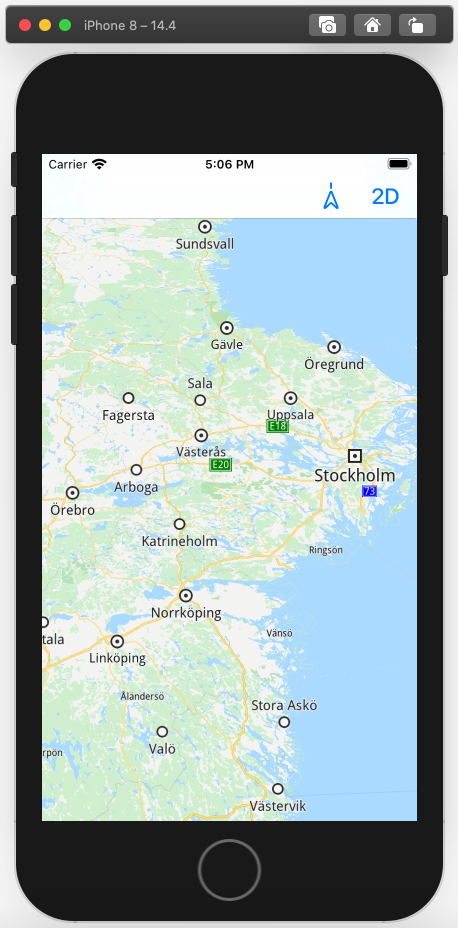
This is the perspective/tilted view.
Click the blue 2D icon in the upper right corner to switch back to vertical/orthogonal default map view.