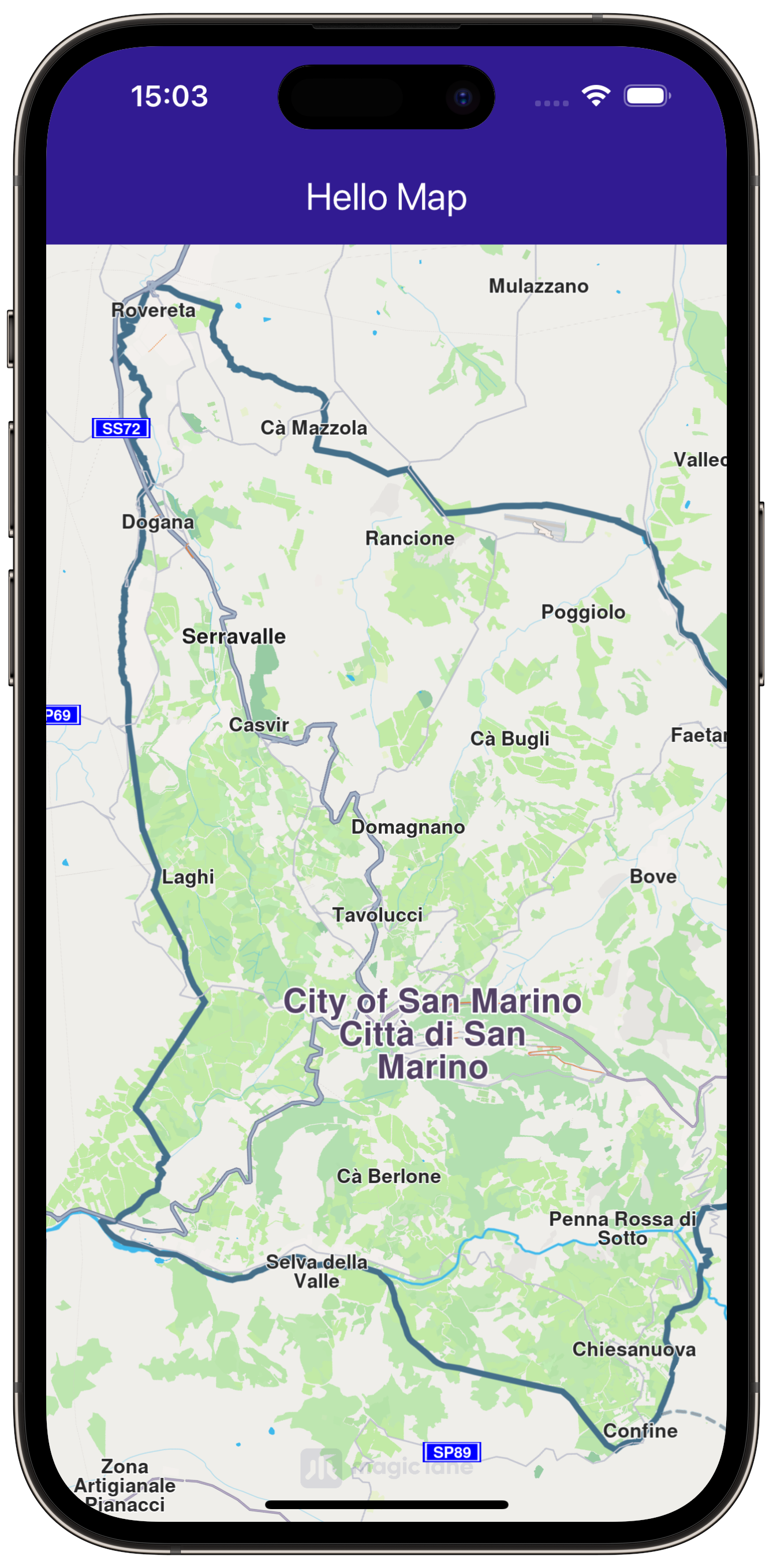Environment Setup - Flutter Examples ¶
In this guide you will learn how to set up your environment to run the Flutter examples.
Create Your Account ¶
First, create your Magic Lane account and get your API key token. See the Getting Started guide.
Install Flutter ¶
Follow the instructions to install Flutter by visiting the official documentation:
Flutter InstallDownload Examples ¶
Download the Flutter examples ZIP file or clone the repository using git.
Maps SDK Examples for FlutterAfter downloading the examples, you will have a file like this:
maps-sdk-examples-for-flutter-master.zip
Download the SDK ¶
Download the Maps SDK for Flutter:
Maps SDK for FlutterExtract the SDK ¶
Unzip the downloaded file and look for the `` gem_kit``folder. This is the Flutter SDK.
Move the SDK Directory ¶
Move the
gem_kit``directory
into
the
``plugins
subdirectory of the example you wish to run, such as
hello_map/plugins
.
Build and Run ¶
Now that Flutter is installed, and you have moved the `` gem_kit``directory to the plugins directory of the example you want to run, you are ready to build and run the example.
|
|
|||
Run the example:
flutter run
Set the API Key Token ¶
In the
main.dart
source code file, in the
main()
function, the API TOKEN is set.
When you run your Flutter app, you can pass the API token as a parameter:
flutter
run
--dart-define=GEM_TOKEN="your_actual_api_token"
Future<void> main() async {
const projectApiToken = String.fromEnvironment('GEM_TOKEN');
await GemKit.initialize(appAuthorization: projectApiToken);
runApp(const MyApp());
}
Or replace the main method:
Future<void> main() async {
const String projectApiToken = "YOUR_API_TOKEN"
await GemKit.initialize(appAuthorization: projectApiToken);
runApp(const MyApp());
}
Alternatively, you can pass the token to the
appAuthorization
parameter of GemMap to authorize the application.
const projectApiToken = String.fromEnvironment('GEM_TOKEN');
GemMap(appAuthorization: projectApiToken);